Las presentaciones de PowerPoint funcionan como presentaciones con diapositivas. Para transmitir un mensaje o una historia, se desglosa en diapositivas. Considere cada diapositiva como un lienzo en blanco para imágenes, palabras y formas con las que le será más fácil crear su exposición.
Elegir un tema
Cuando abra PowerPoint verá algunas plantillas y temas integrados. Un tema es un diseño de diapositiva que contiene sus correspondientes colores, fuentes y efectos especiales, como sombras, reflejos, etc.-
Elija un tema.
-
Haga clic en Crear o elija una variación de color y luego haga clic en Crear.
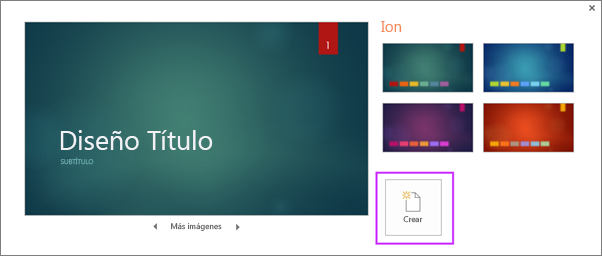
Insertar una diapositiva nueva
-
En la ficha Inicio, haga clic en la parte inferior la mitad de la Nueva diapositiva y elegir un diseño de diapositiva.
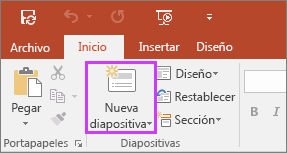
Guardar la presentación
-
En la pestaña Archivo, elija Guardar.
-
Elija una carpeta o desplácese hasta ella.
-
En el cuadro nombre de archivo, escriba un nombre para la presentación y, a continuación, elija Guardar.
Nota: Si suele guardar los archivos en
una determinada carpeta, puede “anclar” la ruta para que esté siempre
disponible (como se indica abajo).
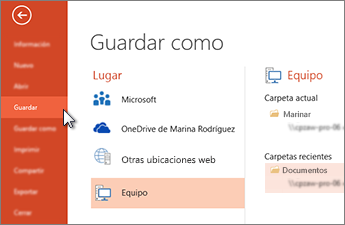
Sugerencia: Guarde el trabajo sobre la marcha. Presione Ctrl+S con frecuencia.
Agregar texto
Haga clic en un marcador de posición de texto y empiece a escribir.
Dar formato a texto
-
Seleccione el texto.
-
En Herramientas de dibujo, elija Formato.

-
Siga uno de estos procedimientos:
-
Para cambiar el color del texto, elija Relleno de texto y elija un color.
-
Para cambiar el color del contorno del texto, elija Contorno de texto y elija un color.
- Para aplicar sombras, reflejos, iluminados, biseles, rotaciones 3D o transformaciones, elija Efectos de texto y elija el efecto que desea aplicar.
Agregar imágenes
En la pestaña Insertar, haga lo siguiente:-
Para insertar una imagen que esté guardada en su unidad local o en un servidor interno, elija Imágenes, busque la imagen y luego elija Insertar.
-
Para insertar una imagen desde la web, elija Imágenes en línea y use el cuadro de búsqueda para localizar una imagen.
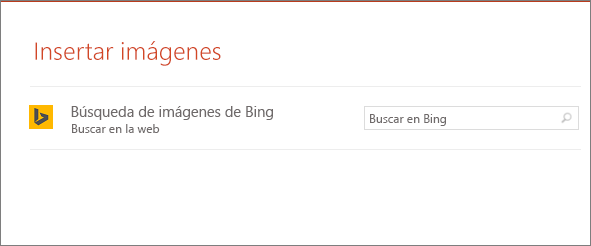
-
Elija una imagen y, a continuación, haga clic en Insertar.
Agregar notas del orador
Las diapositivas son mejores cuando no se llenan con demasiados datos. Puede incluir información útil y notas en las notas del orador y referirse a ellas durante su exposición.-
Para abrir el panel de notas, en la parte inferior de la ventana, haga clic en Notas
 .
.
-
Haga clic en el panel Notas situado debajo de la diapositiva y empiece a escribir sus notas.
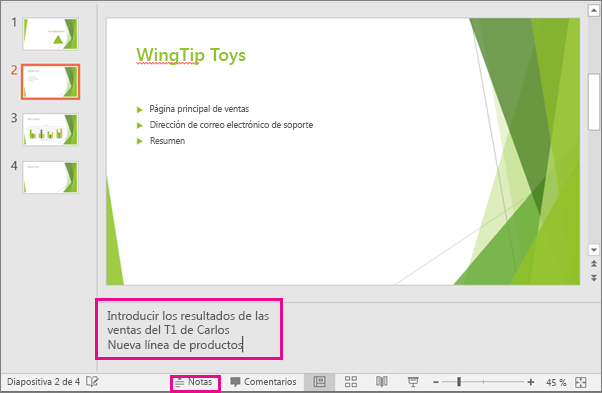
Exponer una presentación
En la pestaña Presentación con diapositivas, haga lo siguiente:-
Para empezar la presentación en la primera diapositiva, en el grupo Iniciar presentación con diapositivas, haga clic en Desde el principio.

-
Si no está en la primera diapositiva y desea empezar desde donde se encuentra, haga clic en Desde la diapositiva actual.
No hay comentarios:
Publicar un comentario