martes, 6 de junio de 2017
jueves, 25 de mayo de 2017
Doc y Docx diferencia
DOC y DOCX, ¿cuál es su diferencia y por qué tienes problemas con ellos en Word?
Microsoft Office, como siempre decimos, es la suite ofimática por excelencia. Por ello, siempre ha marcado los estándares por los que las mayorías de empresas se mueven, es decir, si utilizamos un procesador de textos, los documentos se guardarán en formato DOCX para que los demás trabajadores y usuarios puedan seguir abriendo y editando el documento fácilmente en prácticamente cualquier lugar.
No obstante, el formato actual –que como hemos dicho, es DOCX- no ha sido el que siempre ha estado presente en la suite. Hace unos años, antes de la llegada de la generación de Microsoft Office 2013, los documentos normalmente se guardaban en DOC, un formato muy similar al actual (de hecho, éste último es casi retrocompatible) pero con ciertas diferencias fundamentales que provocan que, efectivamente, si queremos mantener el formato de forma correcta, el documento se deba guardar con su propio formato.
Teniendo esto en cuenta, ¿no te ha ocurrido alguna vez que, al subir un documento a algún servicio de ciertas compañías, se indicaba que el formato no era correcto? Normalmente, los propios mensajes indican que debe tratarse de un formato creado con Microsoft Word y, precisamente, el que acabas de subir también está creado en Word. ¿Cuál es el problema?
Pues bien, básicamente lo que acabamos de explicar. Si un sistema necesita un archivo DOC, no aceptará los DOCX, por lo que si utilizas una versión más moderna de Microsoft Office, al guardar por defecto el documento no podrás subirlo a la plataforma. La solución, eso sí, es realmente sencilla y, por desgracia, existen muchos usuarios que aún no la conocen.
Microsoft Word, al igual que las demás aplicaciones de Office como PowerPoint o Excel, ofrece la posibilidad de guardar un documento con varios formatos distintos. Office, por ejemplo, nos ayuda a crear un archivo PDF directamente para que el formato se mantenga inalterable desde el archivo original. ¿Cómo se consigue? Simplemente tenemos que dirigirnos al menú Archivo y, de ahí, a Guardar Cómo… Teniendo esto en cuenta, el proceso para guardar un archivo DOC es el mismo, aunque la única diferencia será que al aguardar el documento, tendremos que elegir el formato DOC, que se bautiza como “Documento de Word 97 – 2003”.
De esta forma, el sistema al que intentábamos subir el archivo no nos volverá a arrojar ningún problema. Sin lugar a dudas, se trata de un problema bastante importante pero que, a la vez, tiene también una solución muy sencilla.
Barra de herramientas
Barra de
herramientas, idioma y teclas de acceso rápido
Barra de herramientas de word y sus funciones y
cuales son
La barra de
herramientas de word es un componente de la interfaz de usuario
situada en la parte superior donde se muestra la gran mayoría de opciones para
visualizar, editar y estructurar los documentos.
Si nos
preguntamos cuales son las barras de herramientas de word podríamos
decir que sólo es una, aunque en cada instante sólo se muestra una de sus
secciones, las cuales son:
·
Inicio
·
Insertar
·
Diseño de página
·
Referencias
·
Correspondencia
·
Revisar
·
Vista
En cambio sí puede
considerarse como una segunda barra la que se sitúa en la parte superior
izquierda de la pantalla. Es una barra de herramientas que sólo contiene 3
iconos en un principio: guardar, volver y avanzar.
¿Para que sirve la barra de herramientas de word de acceso rápido?
La barra de
herramientas de word nos sirve para muchísimas cosas, prácticamente para todo
lo que no sea escribir el texto con su formato por defecto. Dicho
formato es bastante simple y casi siempre necesitaremos modificar para
personalizarlo a nuestro gusto
A continuación
tienes una foto de la barra con el menú insertar activo:

- y
sus funciones
Estas son las herramientas de word
Como puedes ver la
lista es la siguiente:
El submenú
inicio de la barra de word sirve para darle formato al texto: tamaño,
color, dirección, negrita, sangría, subrayado y mucho más. Es la sección más
usada de la barra de herramientas de word y la que se abre por defecto su
contenido al empezar un documento.
Submenú insertar: Con él se puede insertar en el documento casi de
todo, desde saltos de página, tablas, imágenes, gráficos, encabezados y un
largo etcétera.
Diseño de página: podrás ordenar en vertical u horizontal la
página, establecer el tamaño de los márgenes o el número de columnas, aplicar
una sangría determinada o poner una marca de agua a todo el documento.
Referencias: Este apartado de la barra de herramientas de
word es poco conocido y se utiliza en la mayoría de los
documentos profesionales. Sirve para añadir los índices de un documento, ya sea
de contenido, de imágenes, ecuaciones o tablas.
Correspondencia: Es un menú especial dentro del toolbar o barras
de word. En él se puede configurar el documento como un sobre o una carta. Se
establece el destinatario y la opción de enviarlo por email.
Revisar: En dicha sección de las barras de herramientas de word podremos
traducir nuestro documento a casi cualquier idioma y corregir las posibles
faltas ortográficas y gramaticales que existan.
Vista: Este botón cambia la forma de visualización del documento, no su
estructura. Podemos elegir el zoom con el que verlo. El número de páginas
que podemos ver a la vez o situar una regla en la parte superior y en la
izquierda.
Personalizar la barra de herramientas de word y sus funciones
Cuando ya tienes
cierta experiencia con word es muy útil personalizar la barra de herramientas.
Para personalizarla
debes hacer clic en el triangulo invertido situado en la parte
superior izquierda de la pantalla, con lo que se abrirá un menú desplegable con
más opciones. Esto te da acceso a la sección del menú donde se elije que partes
de las barras quieres ver.
Pon un tick en
aquel menu que quieras tener acceso rápido y quítalo de aquellos elementos que
no quieras tener ese acceso.
Para mostrar los
cambios tan solo debes salir del menú y verás que varios elementos han
aparecido y desaparecido respectivamente.
Haciendo clic sobre
las opciones que quieras éstas aparecerán en la barra superior izquierda. Si
seleccionas la opción más comandos podrás añadir muchas más opciones. Lo mejor
es que lo hagas e investigues para que sirve cada uno.
Word
¿Que es Word?
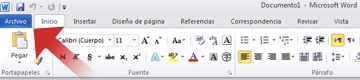
2.Haga clic en Nuevo
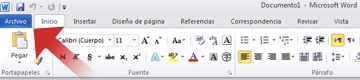
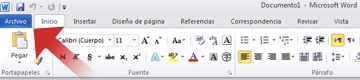
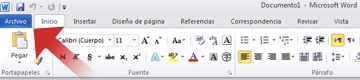
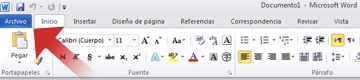
Microsoft Word se trata de un software informático procesador de texto creado por Microsoft que es de los más utilizados a la hora de trabajar con documentos digitales en la actualidad.
Word es un programa de tratamiento de texto que nació de la mano de IBM alrededor del año 1981.
Microsoft Word es un programa que está prácticamente presente en todos los equipos de las personas que tengan computadora a su disposición ya que, es un procesador bastante simple de usar. Word es uno de los programas disponibles en el “Paquete Office” (así como el Microsoft Excel para el manejo de planillas de cálculo) de todas las computadoras que tengan instalado Microsoft Windows como sistema operativo.
Abrir un nuevo documento y empezar a escribir
- Haga clic en la pestaña Archivo.
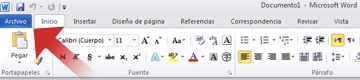
2.Haga clic en Nuevo
3.Haga doble clic en Documento en blanco.
Crear un documento a partir de una plantilla
El sitio Plantillas de Office.com proporciona plantillas para una gran variedad de documentos, como currículos, cartas de presentación, planes de negocio, tarjetas de presentación y artículos en formato APA.
- Haga clic en la pestaña Archivo.
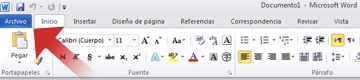
2.Haga clic en Nuevo.
3.Haga doble clic en Documento en blanco.
Crear un documento a partir de una plantilla
El sitio Plantillas de Office.com proporciona plantillas para una gran variedad de documentos, como currículos, cartas de presentación, planes de negocio, tarjetas de presentación y artículos en formato APA.
- Haga clic en la pestaña Archivo.
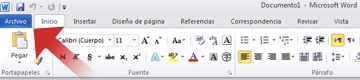
2.Haga clic en Nuevo.
3.En Plantillas disponibles, siga uno de estos procedimientos:
- Haga clic en Plantillas de muestra para seleccionar una plantilla que esté disponible en el equipo.
- Haga clic en uno de los vínculos que se encuentran en Office.com.NOTA: Para descargar una plantilla de la lista de Office.com, tiene que estar conectado a Internet.
- 4.Haga doble clic en la plantilla que desee.
Guardar y reutilizar plantillas
Si realiza cambios en una plantilla que ha descargado, puede guardarla en el equipo y volver a usarla. Es fácil encontrar todas las plantillas personalizadas haciendo clic en Mis plantillas en el cuadro de diálogo Nuevo documento. Para guardar una plantilla en la carpeta Mis plantillas, haga lo siguiente:
- Haga clic en la pestaña Archivo.
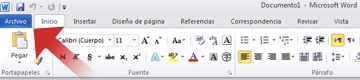
2.Haga clic en Guardar como.
3.En el cuadro de diálogo Guardar como, haga clic en Plantillas.
4.En la lista Guardar como tipo, seleccione Plantilla de Word.
5.En el cuadro Nombre de archivo, escriba un nombre para la plantilla y haga clic en Guardar.
Eliminar un documento
1.Haga clic en la pestaña Archivo.
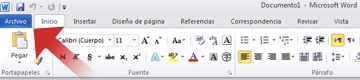
2.Haga clic en Abrir.
3.Localice el archivo que desee eliminar.
4.Haga clic con el botón secundario en el archivo y, a continuación, haga clic en Eliminar en el menú contextual.
jueves, 18 de mayo de 2017
jueves, 4 de mayo de 2017
Como crear una presentacion en Power Point
Presentacion en Power Point
Las presentaciones de PowerPoint funcionan como presentaciones con diapositivas. Para transmitir un mensaje o una historia, se desglosa en diapositivas. Considere cada diapositiva como un lienzo en blanco para imágenes, palabras y formas con las que le será más fácil crear su exposición.
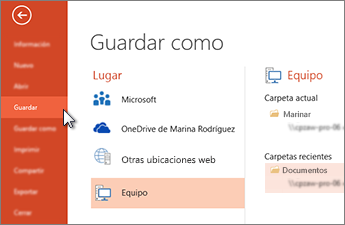
Más información: Guardar la presentación

Las presentaciones de PowerPoint funcionan como presentaciones con diapositivas. Para transmitir un mensaje o una historia, se desglosa en diapositivas. Considere cada diapositiva como un lienzo en blanco para imágenes, palabras y formas con las que le será más fácil crear su exposición.
Elegir un tema
Cuando abra PowerPoint verá algunas plantillas y temas integrados. Un tema es un diseño de diapositiva que contiene sus correspondientes colores, fuentes y efectos especiales, como sombras, reflejos, etc.-
Elija un tema.
-
Haga clic en Crear o elija una variación de color y luego haga clic en Crear.
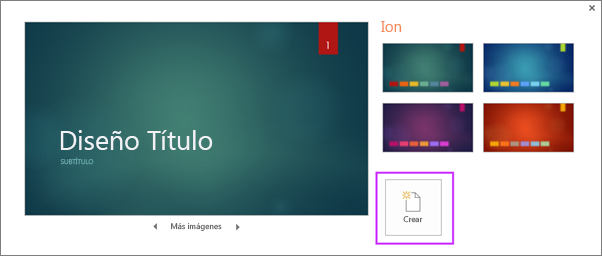
Insertar una diapositiva nueva
-
En la ficha Inicio, haga clic en la parte inferior la mitad de la Nueva diapositiva y elegir un diseño de diapositiva.
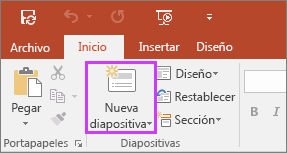
Guardar la presentación
-
En la pestaña Archivo, elija Guardar.
-
Elija una carpeta o desplácese hasta ella.
-
En el cuadro nombre de archivo, escriba un nombre para la presentación y, a continuación, elija Guardar.
Nota: Si suele guardar los archivos en
una determinada carpeta, puede “anclar” la ruta para que esté siempre
disponible (como se indica abajo).
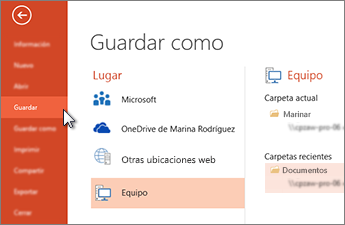
Sugerencia: Guarde el trabajo sobre la marcha. Presione Ctrl+S con frecuencia.
Agregar texto
Haga clic en un marcador de posición de texto y empiece a escribir.
Dar formato a texto
-
Seleccione el texto.
-
En Herramientas de dibujo, elija Formato.

-
Siga uno de estos procedimientos:
-
Para cambiar el color del texto, elija Relleno de texto y elija un color.
-
Para cambiar el color del contorno del texto, elija Contorno de texto y elija un color.
- Para aplicar sombras, reflejos, iluminados, biseles, rotaciones 3D o transformaciones, elija Efectos de texto y elija el efecto que desea aplicar.
Agregar imágenes
En la pestaña Insertar, haga lo siguiente:-
Para insertar una imagen que esté guardada en su unidad local o en un servidor interno, elija Imágenes, busque la imagen y luego elija Insertar.
-
Para insertar una imagen desde la web, elija Imágenes en línea y use el cuadro de búsqueda para localizar una imagen.
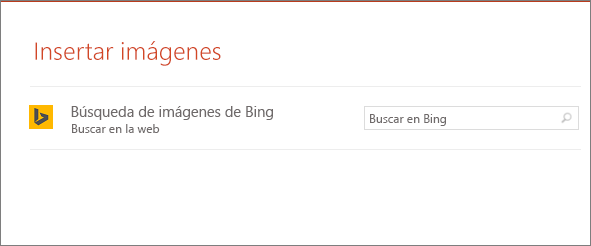
-
Elija una imagen y, a continuación, haga clic en Insertar.
Agregar notas del orador
Las diapositivas son mejores cuando no se llenan con demasiados datos. Puede incluir información útil y notas en las notas del orador y referirse a ellas durante su exposición.-
Para abrir el panel de notas, en la parte inferior de la ventana, haga clic en Notas
 .
.
-
Haga clic en el panel Notas situado debajo de la diapositiva y empiece a escribir sus notas.
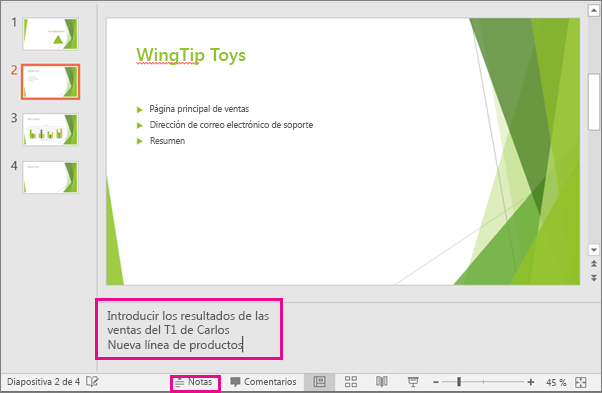
Exponer una presentación
En la pestaña Presentación con diapositivas, haga lo siguiente:-
Para empezar la presentación en la primera diapositiva, en el grupo Iniciar presentación con diapositivas, haga clic en Desde el principio.

-
Si no está en la primera diapositiva y desea empezar desde donde se encuentra, haga clic en Desde la diapositiva actual.
Salir de la vista Presentación con diapositivas
Para salir de la vista Presentación con diapositivas en cualquier momento, en el teclado, presione Esc.miércoles, 26 de abril de 2017
domingo, 23 de abril de 2017
Incendios forestales en Texcoco
Un incendio forestal se registra en el poblado de Cuautlalpan, del municipio de Texcoco, en el que laboran los elementos de la protectora de bosques (Probosque), bomberos y protección civil de Texcoco,San Vicente Chicoloapan e Ixtapaluca, para sofocarlo.
La directora general de la Probosque del Estado de México, Yolotzin Olivares, informo que también apoya en un helicóptero relámpago.
Se desconoce la zona afectada aunque el incendio abarca pastizales y zonas arboladas, es incierto su avance derivado del fuerte viento, en zonas bajas afecta pastizales y en zonas altas esta quemando zonas boscosas.
Elementos de protección civil de Texcoco informan que al parecer a los campesinos se les pudo haber salido de control el fuego sin darse cuenta, brigadistas se unieron para apagarla y apoyarse unos a otros.
La directora general de la Probosque del Estado de México, Yolotzin Olivares, informo que también apoya en un helicóptero relámpago.
Se desconoce la zona afectada aunque el incendio abarca pastizales y zonas arboladas, es incierto su avance derivado del fuerte viento, en zonas bajas afecta pastizales y en zonas altas esta quemando zonas boscosas.
Elementos de protección civil de Texcoco informan que al parecer a los campesinos se les pudo haber salido de control el fuego sin darse cuenta, brigadistas se unieron para apagarla y apoyarse unos a otros.
jueves, 6 de abril de 2017
Power Point y sus partes
Partes de Power Point
Microsoft PowerPoint es un programa de presentación desarrollado por la empresa Microsoft para sistemas operativos Microsoft Windows y Mac OS, ampliamente usado en distintos campos como la enseñanza, negocios, etc. Según las cifras de Microsoft Corporation, cerca de 30 millones de presentaciones son realizadas con PowerPoint cada día. Forma parte de la suite Microsoft Office.
Es un programa diseñado para hacer presentaciones con texto
esquematizado, animaciones de texto e imágenes prediseñadas o importadas
desde imágenes de la computadora. Se le pueden aplicar distintos
diseños de fuente, plantilla y animación. Este tipo de presentaciones
suelen ser más prácticas que las de Microsoft Word.
PowerPoint es uno de los programas de presentación más extendidos. Viene integrado en el paquete Microsoft Office
como un elemento más, que puede aprovechar las ventajas que le ofrecen
los demás componentes del equipo para obtener un resultado óptimo.
Con PowerPoint y los dispositivos de impresión adecuados se
pueden realizar muchos tipos de resultados relacionados con las
presentaciones: transparencias, documentos impresos para los asistentes a
la presentación, notas y esquemas para el presentador, o diapositivas
estándar de 35mm.
*El Botón Office: Se encuentra en la esquina superior izquierda de la pantalla, siendo este la imágen presentada a continuación.
Al
pulsar este botón se desplegará un menú que mostrará las funciones
comprendidas en él. Acá es donde se encuentras las funciones
principales, y accesamos a cada una de ellas posicionándonos sobre la
que nos interesa y pulsando Enter en el teclado.
*Barra
de Titulo: Es la referencia que muestra, tanto el nombre de la
aplicación de la que se esta especificando como el nombre del archivo.
*Barra
de Menú: Se ubica automáticamente en la parte superior de la pantalla y
muestra los menus que pueden desplegarse dentro de la aplicación.
*Barra de Herramientas: Incluyen
un grupo de botones relacionados con tareas del mismo tipo que nos
llevan rápidamente a tareas asignadas de los menús antes mencionados.
*Barra
de Formato: Tiene botones que permiten aplicar formato de un a manera
rápida a una presentación, principalmente al texto.
*Barra de Dibujo: Cuenta con botones que te auxilian en el trabajo con objetos de dibujo.
*Barra de Vistas: Ofrece diferentes modos de visualización que te permiten hacer cambios de presentación.
*Barra de títulos:
Se presenta en la parte superior de la ventana principal, en el centro
aparece el nombre del documento activo, inicialmente Presentación1, y
del programa, Microsoft PowerPoint. También en esta barra nos aparecerán
los controles correspondientes a maximizar, minimizar y cerrar la
ventana.
miércoles, 5 de abril de 2017
Busqueda de informacion en internet
|
|||||
|
Con
80000 dominios registrados diariamente la cantidad de sitios
web crece en forma geométrica, por lo cual desarrollar
habilidades para encontrar los recursos que necesitamos, se
torna cada vez más importante. Existen actualmente miles de buscadores de todo tipo, incluso existen buscadores de buscadores tales como buscopio.com. Podemos clasificar a los motores de búsqueda en dos grandes grupos:
Para tener en cuenta en la búsqueda
| |||||
Suscribirse a:
Entradas (Atom)




















